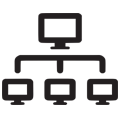2.9 Podepisování dokumentů
Každý dokument, ke kterému máte přístup, bez ohledu na typ může být vámi, jakožto uživatelem podepsán. Proto, aby byl určitý dokument podepsán určitou osobou musí nejprve dojít k přihlášení osoby do systému flexideo pod jejím uživatelským jménem a heslem. Toto se bere jako dostatečná autentifikace podepisující osoby.
Jeden dokument může být podepsán více osobami. Počet osob je omezen pouze počtem existujících uživatelů majících přístup k danému dokumentu. Podepsání dokumentu se projeví až po jeho uložení, do té doby může uživatel svůj podpis vzít zpět. Jakmile však svůj podpis stvrdí uložením dokumentu do evidence, nemůže tento již vzít zpět. Může jej jen zrušit přeškrtnutím a opět stvrdit zrušení uložením dokumentu.
Systém podepisování dokumentů může najít mnohá uplatnění. Například odsouhlasení dokumentu dalšími osobami může tento dokument oprávnit pro další operace. Nadřízený může podepisovat dovolené členům svého týmu apod.
2.9.1 Vytvoření podpisu
Nejprve je nutné otevřít formulář dokumentu. Na spodním okraji formuláře nad tlačítkem pro uložení a zavření je tlačítko "Podepsat dokument".
Při jeho stisku se v oblasti pod tlačítkem objeví ikona obecného podpisu a za ní vaše jméno jako uživatele. To je teprve první fáze podepisování. Tu můžete nyní ještě vrátit zpět nástrojem pro vracení změn v dokumentu nebo tlačítkem zrušit podpis, které se nabídlo na místo původního "Podepsat dokument". Teprve po uložení dokumentu do evidence je váš podpis potvrzen a již nejde vzít zpět.
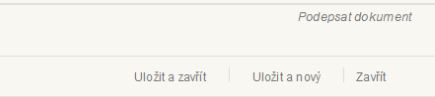
Pokud daný dokument znovu otevřete, máte již pouze možnost "Zrušit podpis". To nyní způsobí pouze přeškrtnutí podpisu, ale ne jeho úplné zmizení. V bublině nad podpisem a v běžném tiskovém náhledu na dokument je pak patrné, kdy daná osoba svůj podpis stvrdila uložením (pokud jde o čerstvý podpis, objevuje se tam čas vložení podpisu). Jako zdroj času se používají hodiny centrálního počítače v momentu ukládání. Nemůže tak dojít k možnostem čas a tím i okolnosti podpisu falšovat.